どうも!!地元に引きこもりニート中のピーピーです!!
自分はMacBook Air 13インチ(2013年モデル)を使っているんですが、壁紙(地球の壁紙)をデフォルトのもので3年間ずっと変えずに使い続け、なんだか買った当初と何も変えてないので、愛着も湧いていませんでした。MacBookを使う人って、シール貼ったり、自分の好きなようにカスタマイズする人が多いですよね。自分もせっかくMacBook使ってるんだから変えてみようと思い以下、3点を実行したら見違えるよう変わり、気分転換になったのでご紹介したいと思います。
MacBook専用のカラフルケース
やはり今までと違うもに変えたい場合は、外観を変えてしまうのが1番早いですよね。しかし、MacBookにシールを貼ったりすることに抵抗がある人は多いかもしれません。シールを剥がした後に残るのりがなかなかとれなかったりしますし、手放す際のことも考えてできるだけ綺麗な状態で使い続けたいです。そういう方は以下のカラフルケースがおすすめ!!自分はスカイブルーを使用しています。
実際に使った感じ
しっかりとアップルの看板であるリンゴマークが見えます。

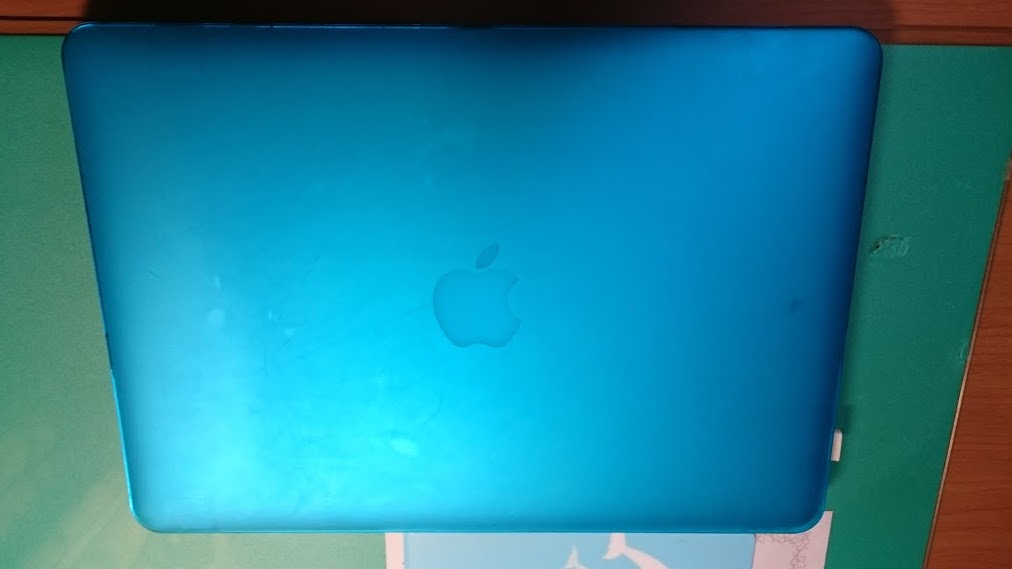
デスクトップの壁紙を変える
今までずっとデフォルトの壁紙を使っていましたが、インターネットで手に入る壁紙に変えただけで見違えるように変わりました!!自分は使っているマウスとカラフルケースもスカイブルーのため青や白を7枚ほど拾ってきて、それを1時間ごとに自動的に変更する設定に変えました。
実際に壁紙を変えた感じ
シンプルでお上品な色で、自分のマウスやカラフルケースとも非常にマッチしたデザインで大変気に入っています。隣にいるドロイド君はたまたま飾っていたので、一緒に撮りましたw

1時間後にはこちらのような白を基調にした、りんごがカラフルになっている壁紙に切り替わります。
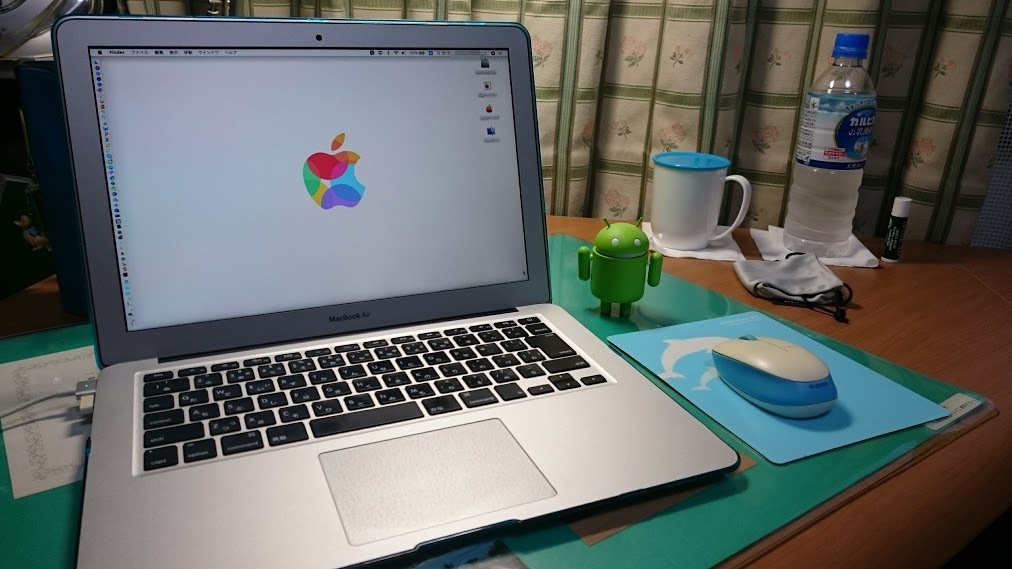
上の2枚とは雰囲気が変わる、パンクなデザインも数枚設定しています。1日でこのような壁紙が1時間ごとに切り替わるため飽きないです。

設定方法
トップにある「リンゴマーク」を選択し、「システム環境設定」から「デスクトップとスクリーンセーバ」で設定を変更できます。そこにある「ピクチャを変更」で自分の好きな時間で変更することが可能です。その際にピクチャフォルダに自分が変えたい画像だけを入れておきましょう。
アカウントやログイン画面のアイコンも変えてしまう
もうここまでアップル一色にしたのだから、とことんアップル信者かよ!!と言われそうなくらい設定を変えてしまおうと思う。
・トップの「リンゴマーク」から「システム環境設定」を選択し、上にある を選ぶと一覧が確認でき、そこにある「ユーザーとグループ」から変更可能
を選ぶと一覧が確認でき、そこにある「ユーザーとグループ」から変更可能

・トップの「リンゴマーク」から「システム環境設定」を選択し、アイコン画像に触れると変更可能
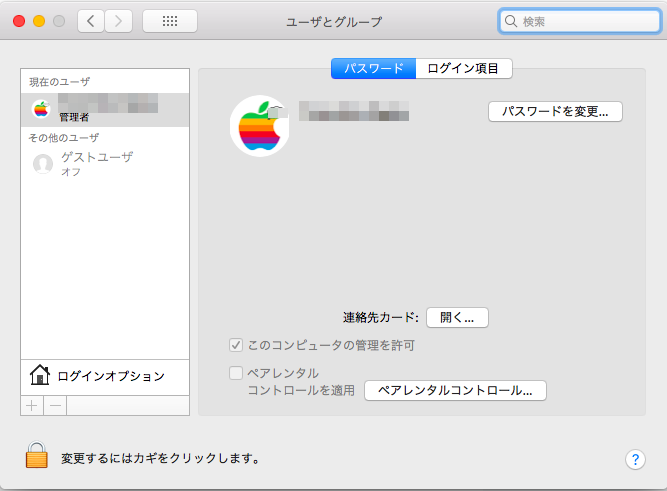
フォルダのアイコンを好きな画像にしてしまう!!
この機能はMacOS限定でしかできない機能なので、Macユーザーの方は絶対にやらなきゃ損です!!Windows、Linux、Chromeではできないことなのです!!
自分はデスクトップにフォルダを大量に作り散らかすの嫌いなので、2つにまとめました。アイコン画像の意味はとくになく、ただのApple信者かよ!!をテーマにしたデザインですw
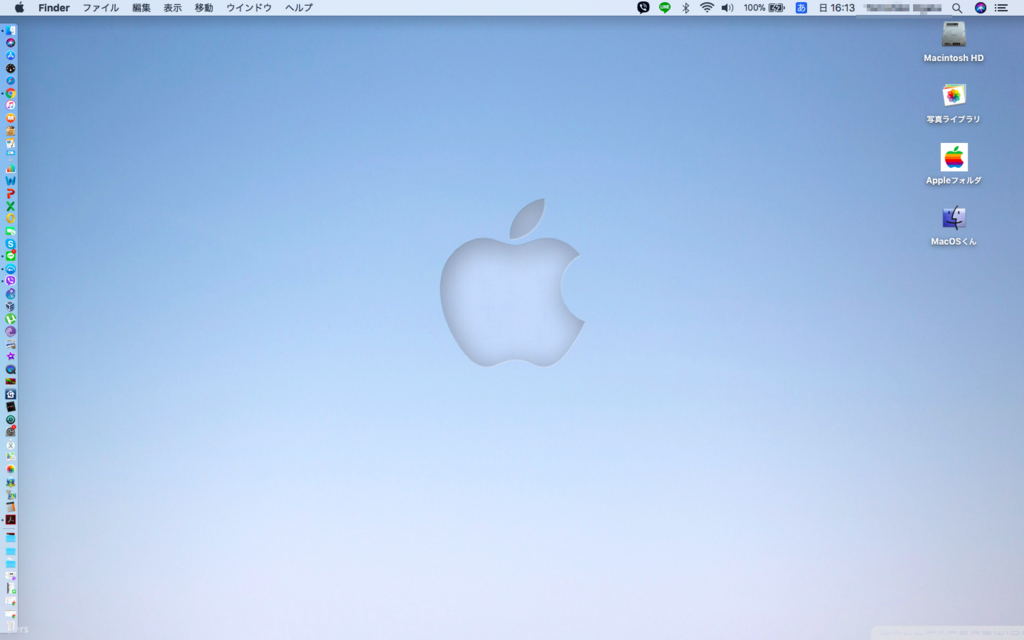
設定方法
設定したい画像をクリックして、プレビューで開きましょう。開いた状態で「Ctrl+C」でおします。次に設定したいフォルダを作り、右クリックで「情報をみる」を選択し、左上にある1番小さなフォルダアイコンをクリックします。最後に「Ctrl+V」をおすと画像に変わります。
MacBookは自由に簡単にデザインを変えることができてしまうので、今のMacBook飽きたなと感じたら是非変えてみましょう。見違えるように変わりますし、新品に変えた気分になることでしょう。

